DC-Commander bemutatása
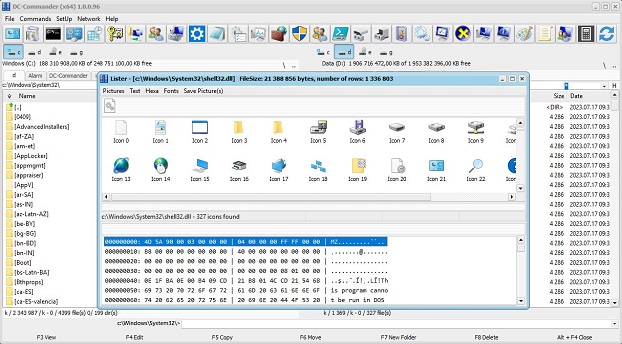
Programok gyorsindítása
Az alábbi programokat lehet a gyorsindító ikonra kattintva elindítaniHogyan lehet használni a DC-Commander programot:
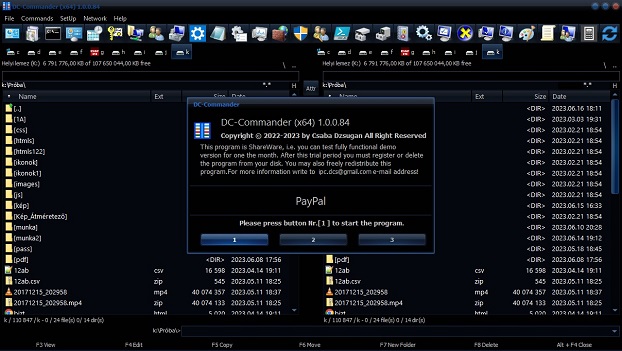
Gyorsbillentyűk.
Képek a programról:
Please support the development, thank you for your support.